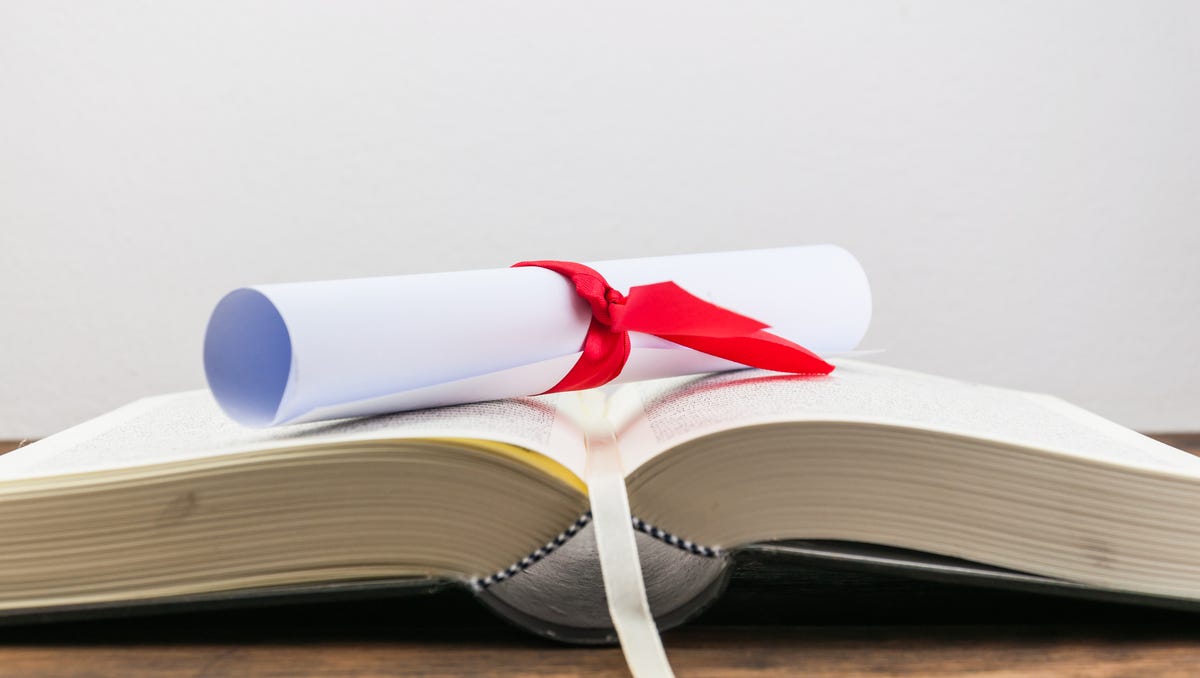Comment créer une bibliothèque de photos iCloud partagée avec iOS 16

Vous connaissez les albums partagés, mais la dernière Iphone La mise à jour logicielle est fournie avec des bibliothèques iCloud partagées. avec Pommec’est iOS16Les utilisateurs peuvent créer une bibliothèque entière à partager avec leurs amis et leurs proches.
En quoi une bibliothèque partagée est-elle différente d’un album partagé ? Il existe plusieurs façons différentes. Avec la bibliothèque partagée, vous pouvez Prendre des photos et des vidéos directement dans l’espace partagé sans passer par le processus supplémentaire de les ajouter à un album. De plus, tous les participants ont un accès égal pour ajouter, modifier et supprimer des photos et des vidéos.
Enfin, la fonctionnalité de bibliothèque partagée est intelligente, ce qui signifie que vous pouvez la configurer pour reconnaître automatiquement les photos par personnes ou dates, et elle fait également des suggestions sur ce que vous souhaitez partager. Fondamentalement, c’est une fonctionnalité amusante qui rend le partage de photos beaucoup plus facile.
Voici comment configurer la bibliothèque de photos partagées iCloud avec iOS 16.
1. Pour commencer, ouvrez « Paramètres » puis « Photos »
Créez une bibliothèque iCloud partagée dans les paramètres Photos.
Crédit : Capture d’écran : Apple
2. Dans Photos, cliquez sur Bibliothèque partagée pour démarrer la configuration.

Cliquez sur « Bibliothèque partagée » pour activer cette fonctionnalité.
Crédit : Capture d’écran : Apple

Appuyez sur « Démarrer la configuration » pour, euh, démarrer la configuration.
Crédit : Capture d’écran : Apple
3. Ajouter des participants
Cliquez sur Ajouter des participants pour inviter les personnes avec lesquelles vous souhaitez partager votre bibliothèque. Cela vous amènera à un autre écran où vous pourrez ajouter des personnes en tapant leur nom.

Cliquez pour commencer à ajouter des contacts à inviter.
Crédit : Capture d’écran : Apple

Commencez à taper pour afficher les contacts que vous souhaitez inviter.
Crédit : Capture d’écran : Apple
Une fois que vous avez ajouté le premier participant, ajoutez-en d’autres en cliquant à nouveau sur Ajouter des participants. Vous pouvez ajouter jusqu’à cinq personnes avec qui partager. Lorsque vous avez terminé, cliquez sur Continuer.

Vous pouvez ajouter jusqu’à cinq participants à la bibliothèque partagée.
Crédit : Capture d’écran : Apple
4. Décidez comment vous voulez transférer les photos
L’écran suivant vous présentera trois options différentes pour lesquelles les photos doivent aller dans la bibliothèque partagée. Une fois que vous avez sélectionné une option, vous pourrez prévisualiser à quoi elle ressemblera, vous pouvez donc revenir en arrière et la modifier si vous décidez que vous ne voulez pas rendre l’ensemble de votre bibliothèque plus accessible.

Il existe trois façons différentes de transférer des photos vers votre bibliothèque partagée
Crédit : Pomme
-
Toutes mes photos et vidéos
Cela déplacera tout ce qui se trouve dans votre bibliothèque personnelle vers votre bibliothèque partagée.
-
Choisissez par personnes ou par date
Peut-être que votre bibliothèque partagée sert à partager des photos de vos enfants ou de votre chien avec des membres de votre famille, ou à partir en vacances avec un groupe d’amis. Cette option vous permet d’inclure des photos basées sur des personnes (ou des animaux) spécifiques dans les photos ou les dates sélectionnées.
-
Choisissez manuellement
Sélectionnez manuellement les photos que vous souhaitez apporter à votre bibliothèque partagée.

Ajoutez manuellement des photos à votre bibliothèque partagée.
Crédit : Pomme

Vous pouvez choisir de prévisualiser votre bibliothèque partagée avant d’inviter des participants.
Crédit : Pomme
Cliquez sur Aperçu de la bibliothèque partagée pour voir à quoi ressembleront vos photos (ou vous pouvez simplement appuyer sur Ignorer et Continuer pour ignorer l’aperçu.) Si vous êtes satisfait de l’aperçu, cliquez sur Continuer pour terminer le réglage.

Qui ne serait pas satisfait de cet aperçu ?
Crédit : Pomme
5. Envoyez des invitations
Une fois que votre bibliothèque partagée est belle, il est temps de la partager. Cliquez sur « Inviter par message » pour envoyer l’invitation dans un message de groupe à tous les participants, ou cliquez sur « Partager le lien » pour copier le lien et le partager d’une autre manière.

Envoyez une invitation via des messages ou d’une autre manière.
Crédit : Pomme

L’envoi via des messages créera automatiquement un groupe, alors choisissez l’autre option si vous ne le souhaitez pas.
Crédit : Pomme
6. Choisissez les paramètres de votre appareil photo
Une fois l’invitation envoyée, il vous sera demandé un paramètre appelé « Partager depuis l’appareil photo ». Si vous êtes à portée Bluetooth des participants, toutes les photos ou vidéos que vous prenez iront automatiquement dans la bibliothèque partagée. Cliquez sur « Partager automatiquement » pour l’activer ou sur « Partager manuellement uniquement » pour le désactiver.

Partagez automatiquement avec les autres participants lorsqu’ils sont à proximité.
Crédit : Pomme
Cliquez sur Terminé sur l’écran suivant et votre bibliothèque partagée est prête. Cet écran contient des détails supplémentaires sur son fonctionnement.
Pour basculer entre votre bibliothèque personnelle et la bibliothèque partagée, appuyez sur le paramètre en haut de l’écran lorsque vous utilisez l’appareil photo. Pour activer les suggestions de bibliothèque partagée, retournez dans Paramètres, puis Photos, puis Bibliothèque partagée. Vous y trouverez également des options pour ajouter ou supprimer des participants, activer/désactiver le partage depuis la caméra et supprimer la bibliothèque partagée.
Tous les participants peuvent ajouter, modifier, supprimer et organiser des photos et des vidéos à l’aide de l’outil de sélection et de l’icône à trois points, comme vous le feriez dans une bibliothèque personnelle. Et maintenant que vous avez une bibliothèque partagée, profitez-en de manière responsable.

Les derniers détails que vous devez connaître.
Crédit : Pomme
Comment modifier l’écran de verrouillage dans iOS 16