Conseils pour agrandir les écrans de votre iPhone pour éviter les maux de tête
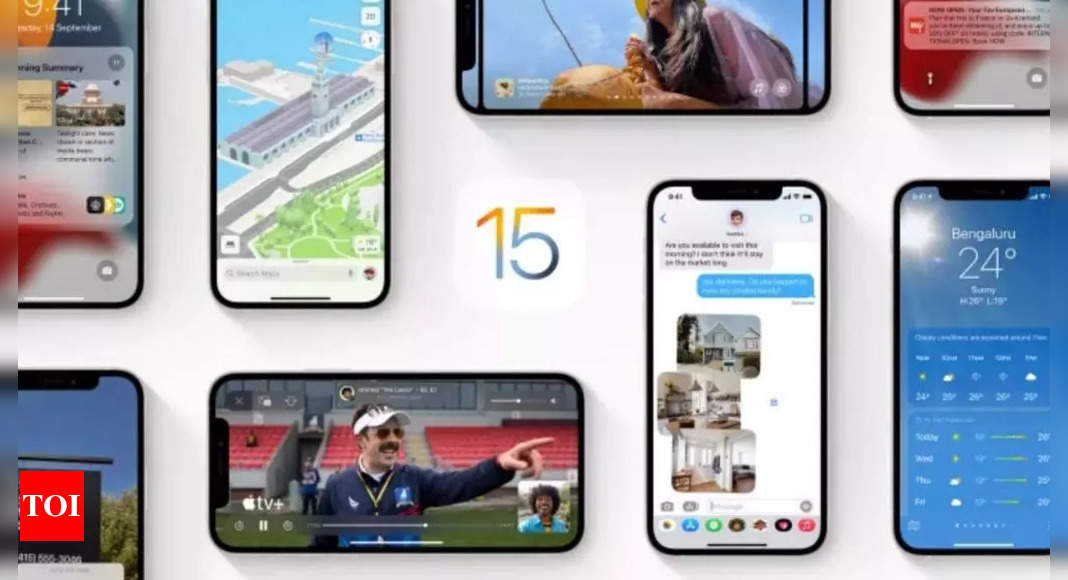
Apple a ajouté un certain nombre de fonctionnalités d’accessibilité dans sa version iOS 15 qui peuvent être explorées et personnalisées dans la section Accessibilité des paramètres. Zoom Il s’agit d’une nouvelle fonctionnalité d’accessibilité retravaillée dans iOS 15 qui vous permet de zoomer sur certaines parties de l’écran de votre appareil Apple.
De nos jours, de nombreuses personnes passent beaucoup de temps à regarder des écrans alors que le nombre de travailleurs à distance augmente en raison de la pandémie de Covid-19. Lors de la navigation entre les écrans, la lumière bleue provoquant des maux de tête et les petits caractères sur les sites Web sont très ennuyeux. La technologie doit également être accessible aux utilisateurs aveugles et malvoyants.
Outil de zoom Apple
L’outil Zoom vous permet d’agrandir certaines parties de votre écran. Vous pouvez personnaliser la fonction pour zoomer sur tout l’écran ou afficher des fenêtres rétractables.
Le zoom vous permet également d’effectuer des gestes tels que le double appui avec trois doigts pour activer le zoom, vous déplacer sur l’écran et modifier le pourcentage d’agrandissement.
Pour accéder à Zoom, ouvrez l’application Paramètres sur votre appareil Apple, appuyez sur Accessibilité et choisissez Zoom.
Fonctions de l’outil Zoom
Pour que la fonction de zoom fonctionne mieux, vous devez parcourir certaines des options de l’outil de zoom. Voici les options que vous devez activer ou désactiver pour obtenir le grossissement parfait en fonction de vos besoins.
Suivre la mise au point : Cette option vous permet de garder une trace de vos choix, tels que le point d’entrée de texte, ainsi que votre saisie.
Saisie intelligente : Ceci n’est disponible que si vous activez Follow Focus. Cela vous permet de basculer sur Window Zoom lorsque le clavier apparaît. L’agrandissement de la fenêtre agrandit une section de l’écran dans une fenêtre que vous pouvez faire glisser pour agrandir ce que vous voulez voir, comme une loupe numérique. De plus, une fois que le clavier apparaît, vous pouvez appuyer deux fois pour agrandir l’endroit où vous tapez, mais le clavier ne s’agrandira pas
Raccourcis clavier: Cette fonctionnalité ne fonctionne que si vous connectez un clavier externe à votre iPad. Si vous l’avez, passez simplement à l’option pour rechercher et personnaliser les raccourcis clavier comme basculer le zoom, déplacer la fenêtre, modifier la taille de la fenêtre et plus encore. Si vous ouvrez Zoom sur votre Mac, vous pouvez activer les raccourcis clavier Zoom, les gestes de balayage et activer le défilement et le zoom du texte sur la barre tactile. Par exemple, basculer le zoom est Option + Commande + 8. Appuyer sur cette combinaison vous permet d’effectuer un zoom avant et arrière. Vous pouvez également choisir si vous souhaitez zoomer en plein écran, en écran partagé ou en image dans l’image.
Contrôle du zoom : Cela vous donne un accès rapide aux commandes telles que ce qui s’active pour les pressions simples, doubles et triples sur l’écran. Vous pouvez également choisir d’afficher la console à l’écran. Cela place une petite icône sur l’écran qui est très utile lorsque vous déplacez la fenêtre autour de l’écran. Considérez-le comme une petite carte pour vous garder orienté lorsque vous zoomez sur une partie de l’écran. Vous pouvez choisir parmi cinq couleurs différentes pour rendre l’icône plus visible, ainsi que pour modifier l’opacité.
Zone de zoom : Cette fonction permet de choisir entre maximiser la fenêtre, maximiser l’écran entier, ou maximiser le fixe. Window Zoom agrandira une partie de votre écran, mais vous pourrez toujours voir une partie de l’écran non agrandi et déplacer cette zone. La fonction d’agrandissement plein écran élimine la fenêtre et fonctionne comme un double appui pour zoomer et déplacer l’image. Le zoom épinglé vous permet de choisir une section spécifique de l’écran (en haut, à gauche, à droite ou en bas) et conserve la section non épinglée à sa taille normale.
Filtre de zoom : Cela vous permet de personnaliser les couleurs de la section agrandie – inversée, niveaux de gris, niveaux de gris inversés ou faible luminosité.
Niveau de zoom maximal : Il s’agit d’un simple curseur qui vous permet de personnaliser le rapport de zoom entre 1,2x et 15x.





