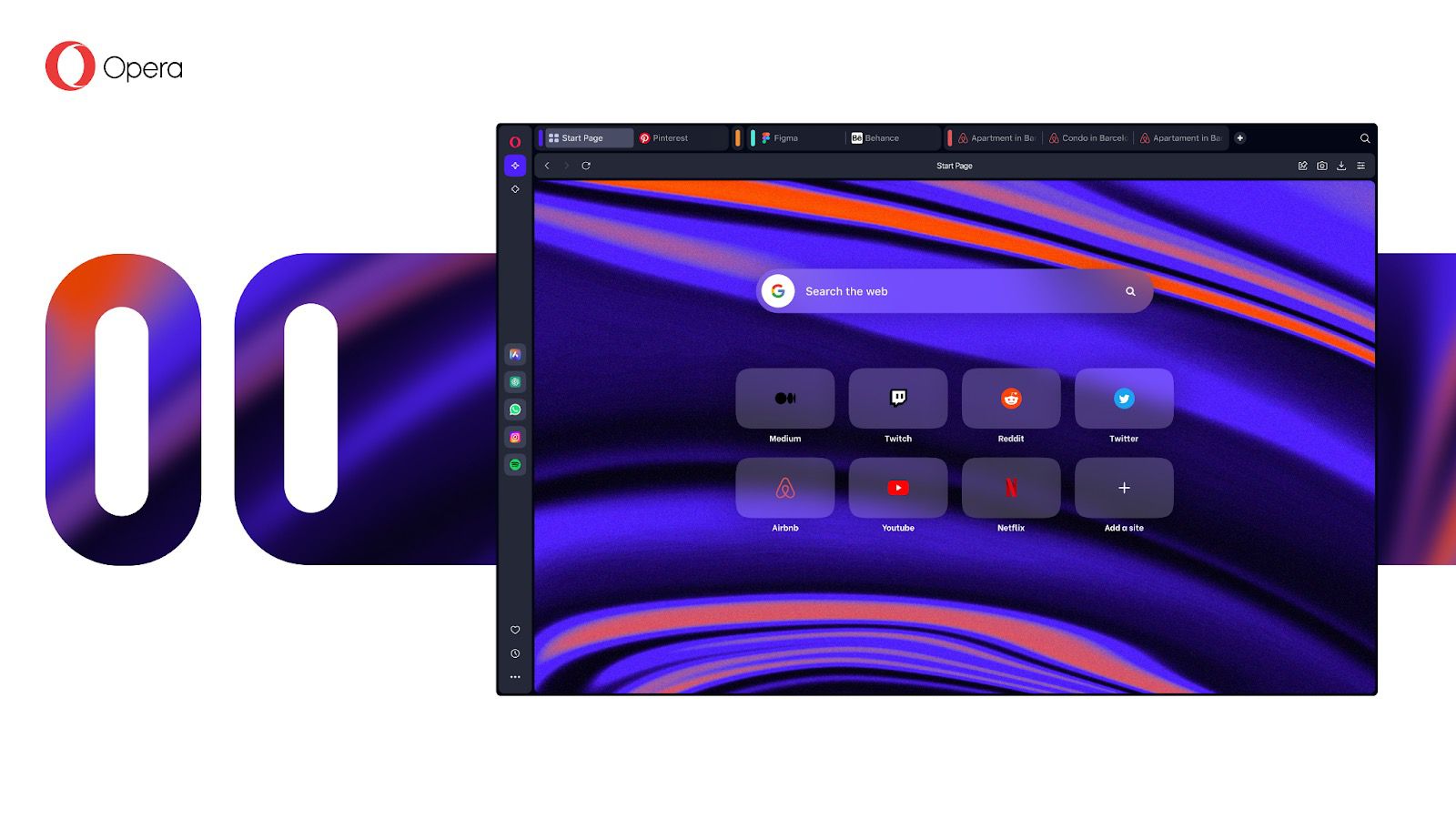Fabuleux! L’outil Snipping de Windows 11 se transforme en un outil d’enregistrement d’écran ; Apprendre comment l’utiliser

Microsoft déploie un outil d’enregistrement d’écran dans l’outil Snipping de Windows 11. Voici comment l’utiliser.
L’outil Snipping de Windows 11 est l’une des fonctionnalités les plus utilisées du système d’exploitation Microsoft. Maintenant, il est devenu plus utile car Microsoft a déployé l’outil de registre Windows 11 dans l’outil de capture de Windows 11. Jusqu’à présent, chaque fois qu’un enregistrement était effectué, les utilisateurs devaient s’appuyer sur des outils tiers, ce qui n’était pas toujours la meilleure solution. C’était un processus complexe et chronophage. Cependant, pour les utilisateurs de Windows 11, Microsoft a maintenant introduit une fonctionnalité intéressante qui vous permet d’enregistrer votre écran avec juste l’outil Snipping ! Oui, tu l’as bien lu! L’outil Snipping de Windows 11 se transforme également en un outil d’enregistrement d’écran.
Hé Windows Insiders, nous commençons aujourd’hui à publier une mise à jour pour l’application Snipping Tool (build 11.2211.35.0) pour Système d’exploitation Windows 11 Aux Windows Insiders dans le Developer Channel. a déclaré Dave Grouchocki, chef de produit principal article de blog. « Nous savons que Snipping Tool est l’un des favoris de la communauté Insider, nous sommes donc très heureux d’offrir un enregistreur d’écran intégré avec cette mise à jour ! »
Snipping Tool a toujours permis aux utilisateurs de Windows de capturer et de partager rapidement et facilement du contenu sans aucun problème. Désormais, avec l’ajout de la fonctionnalité d’enregistrement d’écran dans la même application, Microsoft étend ces fonctionnalités à davantage de types de contenu.
Comment utiliser Snipping Tool comme outil d’enregistrement vidéo
Microsoft a clairement indiqué que pour commencer, vous devez ouvrir l’application Snipping Tool.
Sélectionnez ensuite la nouvelle option d’enregistrement.
Cela vous donnera la possibilité de sélectionner et d’optimiser la partie de l’écran que vous souhaitez enregistrer avant de démarrer la session d’enregistrement d’écran.
Une fois terminé, vous pouvez prévisualiser l’enregistrement avant de le sauvegarder.
Vous pouvez également le partager avec des amis et des collègues, tout comme les photos de l’outil de recadrage.
Notez que ceci est pour les Windows Insiders. Alors, qui sont les Windows Insiders ? Microsoft déclare : « Le programme Windows Insider est une communauté de millions des plus grands fans de Windows qui peuvent prévisualiser les fonctionnalités de Windows. Lors de la prévisualisation de Windows, les Insiders peuvent fournir des commentaires et dialoguer directement avec les ingénieurs de Microsoft pour aider à façonner l’avenir de Windows.