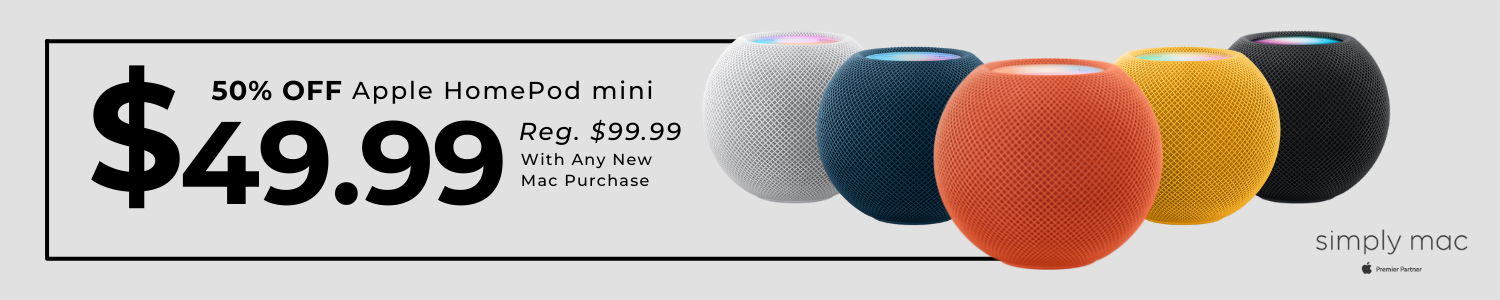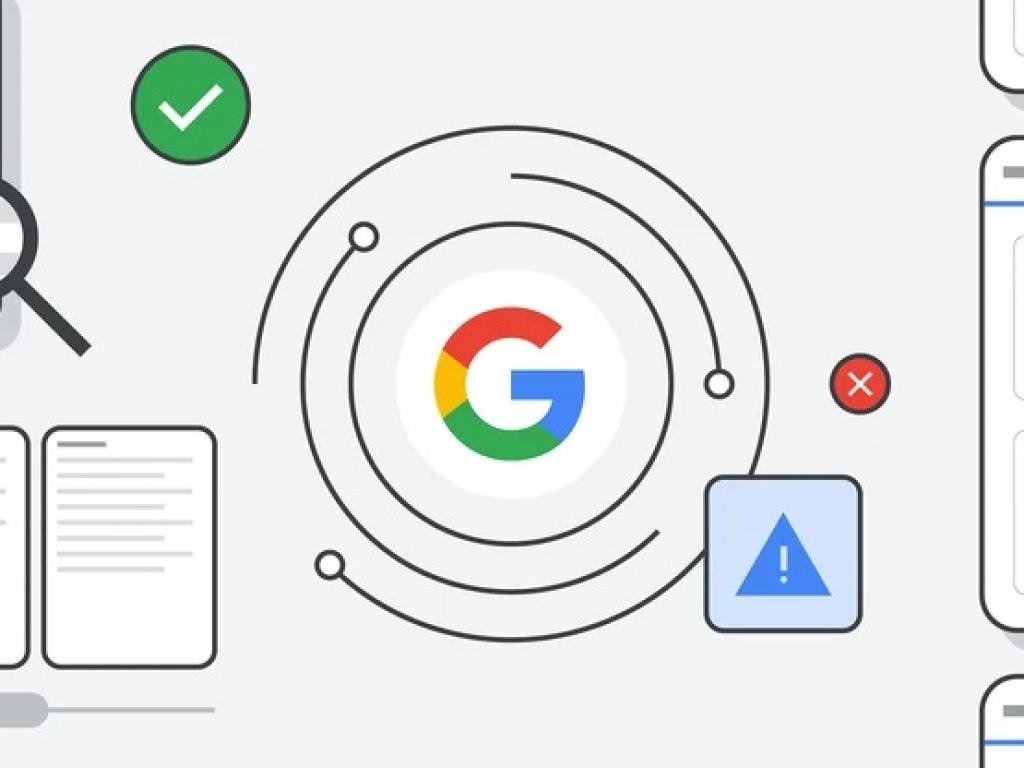Comment utiliser Safari Password Manager sur macOS Monterey

9to5Mac vous est proposé à partir de CleanMyMac X. Trouvez les fichiers indésirables cachés, les vieux dossiers volumineux, les applications inutilisées et les consommables de mémoire lourds. Vous pouvez aussi utiliser CleanMyMac X Pour supprimer les logiciels malveillants, les pop-ups indésirables et les extensions de virus. Essayez-le gratuitement.
L’un des ajouts subtils et précieux avec Mac OS Monterey (et iOS 15) est un gestionnaire de mots de passe mis à niveau dans Safari. Bien qu’il n’y ait pas encore d’application autonome, une énorme amélioration est la possibilité de générer et de remplir automatiquement des codes d’authentification à deux facteurs (2FA). Voyons comment utiliser Safari Password Manager et les fonctionnalités 2FA dans macOS Monterey.
Apple améliore chaque année les fonctionnalités natives de gestion des mots de passe dans Safari et propose cette année une intégration 2FA facile à utiliser. Et l’un des meilleurs aspects de ceci est qu’une fois que vous avez configuré la prise en charge de l’authentification à deux facteurs (2FA) dans Safari sur votre Mac, cela fonctionne automatiquement sur votre appareil. iPhone et iPad aussi.
Et si vous n’avez pas utilisé le gestionnaire de mots de passe de Safari depuis un certain temps, vous serez peut-être surpris d’apprendre qu’il inclut des fonctionnalités qui étaient autrefois exclusives aux applications de gestion de mots de passe autonomes, telles que les alertes de mot de passe piraté, etc.
macOS Monterey : Comment utiliser le nouveau gestionnaire de mots de passe Safari et le remplissage automatique 2FA intégré
Créer et saisir des mots de passe automatiquement dans Safari
Avant de nous plonger dans la gestion des mots de passe avec Safari dans macOS Monterey, il est bon de se rappeler qu’à tout moment, vous pouvez utiliser une seule option de connexion comme Se connecter avec Apple, Se connecter avec Google, Twitter, Facebook, etc. Pour créer et gérer d’autres identifiants de connexion.
Mais si vous devez créer de nouvelles connexions dans Safari, recherchez les suggestions de mot de passe générées automatiquement.
- Revérifier les mots de passe pour le remplissage automatique est activé
- se diriger vers Safari > Préférences > Remplissage automatique
- Assurez-vous de vérifier votre nom d’utilisateur et vos mots de passe

Désormais, lorsque vous vous connecterez avec des comptes existants, Safari le remplira automatiquement pour vous ou fournira un nouveau mot de passe généré automatiquement.


Contrôles de sécurité et mises à jour des mots de passe
Si vous devez mettre à jour les mots de passe, Safari vous demandera automatiquement si vous souhaitez le faire lorsque vous entrez un mot de passe différent de celui déjà enregistré pour un site Web.
Mais pour voir tous les mots de passe enregistrés et apporter des modifications manuellement ou effectuer un contrôle de sécurité :
- se diriger vers Safari > Préférences > Mots de passe
- Sélectionnez l’élément de connexion
- Vous remarquerez des icônes d’avertissement (un triangle avec !) dans la barre latérale pour tout mot de passe piraté ou réutilisé
- Choisir Changer le mot de passe sur le site ou cliquez Libération Pour saisir un nouveau mot de passe manuellement dans le gestionnaire de mots de passe Safari

Si vous avez activé les mots de passe de saisie automatique sur vos appareils iOS (Paramètres > Mots de passe > Mots de passe de saisie automatique) pour le trousseau iCloud, toutes vos connexions enregistrées depuis votre Mac apparaîtront sur votre iPhone et iPad.
Générateur de code 2FA et remplissage automatique
Voici comment démarrer avec la nouvelle fonctionnalité 2FA avec Safari Password Manager dans macOS Monterey.
Type pro : Pour tous les comptes que vous avez déjà configurés 2FA, vous devrez probablement le désactiver, puis le réactiver pour le configurer avec Safari 2FA natif et l’intégration de remplissage automatique.
Configuration rapide de 2FA
- Rendez-vous sur le site Web/application/service pour lequel vous souhaitez configurer 2FA (généralement quelque chose comme Paramètres> Sécurité> Authentification à deux facteurs)
- Lorsqu’un code QR de site Web/service est affiché pour un paramètre 2FA, Ctrl + cliquez sur le code QR dans Safari sous macOS Monterey et choisissez Configurer un code de vérification
- Dans nos tests, nous n’avons pas toujours vu cette option disponible, suivez les étapes manuelles ci-dessous pour un moyen infaillible de configurer les codes 2FA et le remplissage automatique
Réglage manuel 2FA
- Rendez-vous sur le site Web/application/service pour lequel vous souhaitez configurer 2FA (généralement quelque chose comme Paramètres> Sécurité> Authentification à deux facteurs)
- Si l’option Contrôle + Clic ne fonctionne pas sur le code QR, recherchez un bouton qui dit quelque chose comme « Vous ne pouvez pas scanner le code QR ? »
- Copiez ce code
- Lancez macOS Monterey, ouvrez Safari et cliquez sur Safari > Préférences > Mots de passe
- Créez un nouveau login/mot de passe ou choisissez-en un existant (+ dans le coin inférieur gauche pour créer un nouveau mot de passe)
- Dans le coin supérieur droit, choisissez Libération
- À côté du code de vérification, choisissez Entrez la clé de réglage
- Collez votre clé/code et cliquez Oui
- Vous verrez maintenant apparaître des codes 2FA de renouvellement de 30 secondes pour chaque élément de connexion dans macOS Safari > Préférences > Mots de passe, mais ils seront automatiquement renseignés chaque fois que vous aurez besoin de les utiliser à partir de maintenant.
Voici à quoi cela ressemble :

actuellement, À côté du code de vérification, choisissez Entrez la clé de réglage.

Entrez votre clé de configuration 2FA et cliquez sur Oui. Vous devriez maintenant voir un code de vérification 2FA à 6 chiffres constamment mis à jour pour ce compte.
Vous pouvez toujours revenir aux préférences Safari pour trouver vos codes 2FA, mais la meilleure partie est qu’ils sont remplis automatiquement lorsque vous devez vous connecter aux services et aux applications.

9to5Mac vous est proposé à partir de CleanMyMac X. Trouvez les fichiers indésirables cachés, les vieux dossiers volumineux, les applications inutilisées et les consommables de mémoire lourds. Vous pouvez aussi utiliser CleanMyMac X Pour supprimer les logiciels malveillants, les pop-ups indésirables et les extensions de virus. Essayez-le gratuitement.
FTC : Nous utilisons des liens d’affiliation pour gagner des revenus. Suite.
Découvrez 9to5Mac sur YouTube pour plus d’actualités Apple :