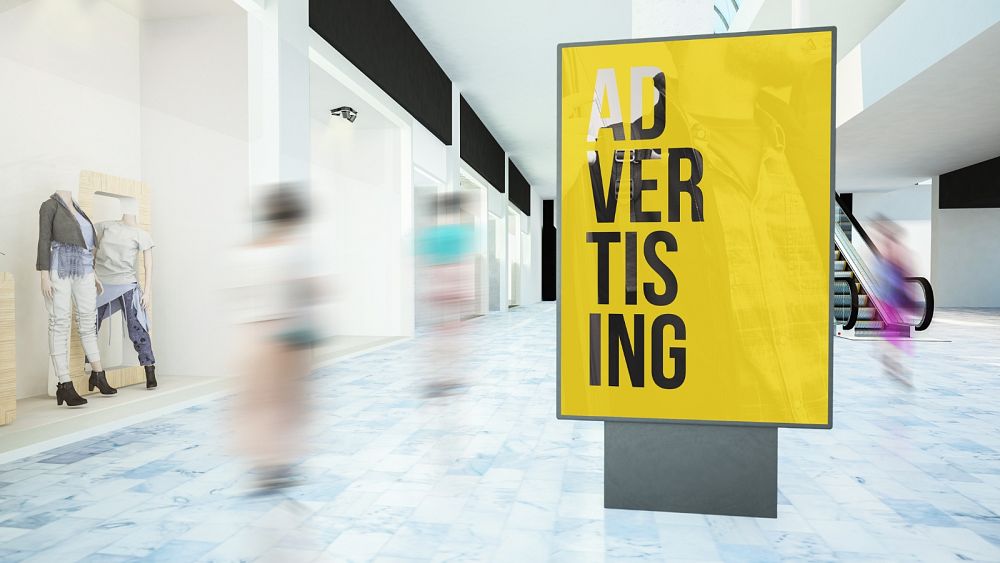Comment diviser des cellules dans Microsoft Excel

Microsoft Excel Il s’agit d’une application incroyablement puissante qui peut tout gérer, des simples feuilles de calcul aux feuilles de calcul financières complexes, et vous pouvez même Mot de passe protéger le fichier Excel Pour garder vos données en toute sécurité. Cela peut prendre des années pour maîtriser les fonctions d’Excel, et la plupart d’entre nous n’ont pas beaucoup de temps.
Parfois, vous avez quelque chose de très simple à réaliser. La division d’une cellule en plusieurs cellules est l’une de ces tâches, et cela peut s’avérer utile lorsque vous devez nettoyer une feuille de calcul pleine de données. Dans ce guide, nous vous montrerons comment diviser des cellules dans Microsoft Excel en quelques étapes simples.
Comment diviser une cellule en plusieurs lignes
Le fractionnement d’une cellule en plusieurs lignes peut être utile si vous devez fractionner des données telles que des noms et des adresses. Dans le petit exemple de feuille de calcul, c’est exactement ce que nous avons.
Étape 1: Pour diviser ces cellules en parties distinctes, sélectionnez-les et appuyez sur Texte aux colonnes dans la liste des données.

Mark Kubock / Tendances numériques
Étape 2: Dans la boîte de dialogue qui apparaît, vous devrez choisir comment vos données sont divisées. Vous pouvez choisir un délimiteur, qui divise les données en fonction des caractères qu’il contient, tels que les espaces et les virgules, ou vous pouvez choisir une largeur fixe où vos données sont uniformes. Ici, on utilise Données spécifiquesalors sélectionnez cette option et cliquez sur le prochain. Ici, nous voulons choisir Annuler, car c’est ce qui sépare chaque élément de données de notre liste. Excel vous montrera à quoi ressembleront vos données dans un aperçu en bas de la fenêtre.
Vous pouvez choisir de traiter les délimiteurs successifs comme un seul (par exemple, avoir plusieurs espaces entre chaque élément de données) ou non, et de sélectionner le texte via un qualificatif.

Mark Kubock / Tendances numériques
Étape 3: Cliquez sur le prochain. Dans cette fenêtre, vous pouvez choisir le format des données, la première cellule de destination (la valeur par défaut pour la cellule actuelle) et certaines Avancée Options telles que la façon d’identifier les données numériques.
Notez que les colonnes à côté de la cellule de destination doivent être vides ou vous aurez la possibilité d’écraser toutes les données existantes. Il est préférable de créer des colonnes vides égales au nombre de colonnes dont vous aurez besoin pour afficher vos données segmentées.

Mark Kubock / Tendances numériques
La quatrième étape : Cliquez sur terminer. Vos données seront maintenant divisées en plusieurs colonnes.

Mark Kubock / Tendances numériques
Comment diviser une colonne dans Microsoft Excel
Le processus de fractionnement d’une colonne entière dans Microsoft Excel est exactement le même que le fractionnement de cellules spécifiques.
Étape 1: Vous devez d’abord sélectionner la colonne, puis cliquer sur Texte aux colonnes dans le Les données existant.

Mark Kubock / Tendances numériques
Étape 2: Ensuite, suivez simplement les mêmes étapes que celles utilisées pour la division cellulaire.
Comment utiliser une formule pour diviser une cellule dans Microsoft Excel
Lorsque vous n’avez que deux éléments de données dans des cellules et que vous devez les diviser, vous pouvez utiliser deux formules relativement simples pour tirer parti des deux fonctions de texte dans Microsoft Excel. Si vous avez plus de deux éléments de données, une programmation complexe sera nécessaire, ce qui sort du cadre de ce guide.
Étape 1: Tout d’abord, vous utiliserez la formule = GAUCHE(A2, RECHERCHE(« », A2) -1) Dans la cellule B2 de cet exemple, faites glisser le prénom. Remplacez la référence de cellule selon les besoins dans la feuille de calcul.
le Part La fonction de texte extraira un nombre spécifié de caractères de la partie gauche de la cellule. le Rechercher La fonction trouvera l’espace entre les éléments de données et dira Part Fonction combien de caractères à extraire.

Mark Kubock / Tendances numériques
Étape 2: Copiez la formule dans le reste des cellules, en veillant à modifier le numéro de référence de la cellule en conséquence. Vous pouvez faire glisser et copier la formule.

Mark Kubock / Tendances numériques
Étape 3: Ensuite, vous utiliserez la formule = DROITE(A2, LEN(A2) -RECHERCHE(« », A2)) Pour extraire la partie droite de la cellule. Encore une fois, assurez-vous que les références de cellule sont correctes.

Mark Kubock / Tendances numériques
La quatrième étape : Encore une fois, copiez la formule dans le reste des cellules, en veillant à modifier le numéro de référence de la cellule en conséquence. Vous pouvez faire glisser et copier la formule.

Mark Kubock / Tendances numériques
Cinquième étape : Ces formules sont dynamiques, ce qui signifie que si vous modifiez une valeur dans une cellule, cela se reflétera dans les cellules fractionnées. Changeons Bob en Jose dans la première cellule.

Mark Kubock / Tendances numériques
C’est si facile. Maintenant que vous avez réussi à diviser les cellules, vous pouvez manipuler vos données de manière plus précise.
Recommandations des éditeurs